基本流程
1排课基础信息设置 -> 2教学场地信息设置 ->3排课设置 -> 4排课初始化 ->5智能或人机交互排课 ->6课表查询打印 ->7学生教师课表和其他查询
功能流程内各功能说明及功能路
1排课基础信息设置 返回最上 ↑ ↑ ↑
o 步骤1.1:排课日周次设置
步骤说明:学校制定校历后,根据校历,维护排课日周次。
功能路径:排课管理-排课基础信息-排课日周次设置
操作说明:
1.进入“排课管理-排课基础信息-排课日周次设置”页面后,点击右上角的 日周次创建 按钮,在弹出窗口中,根据学校的实际情况填写数据,见图1-1,图1-2:
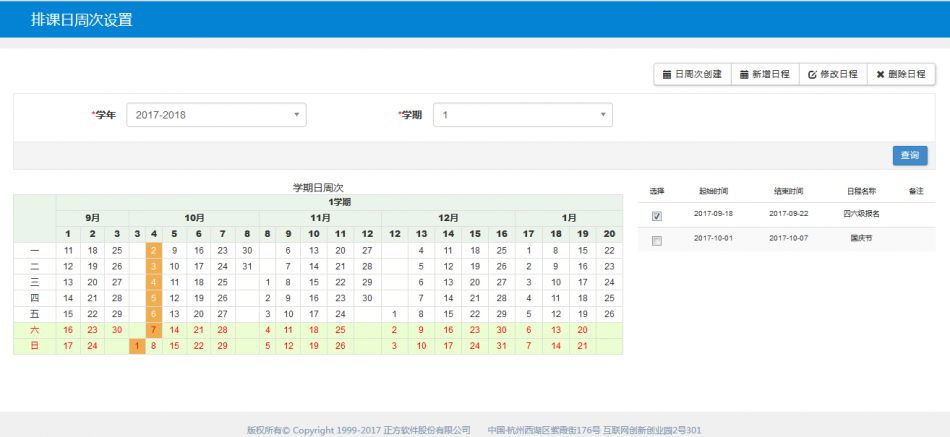
图1-1
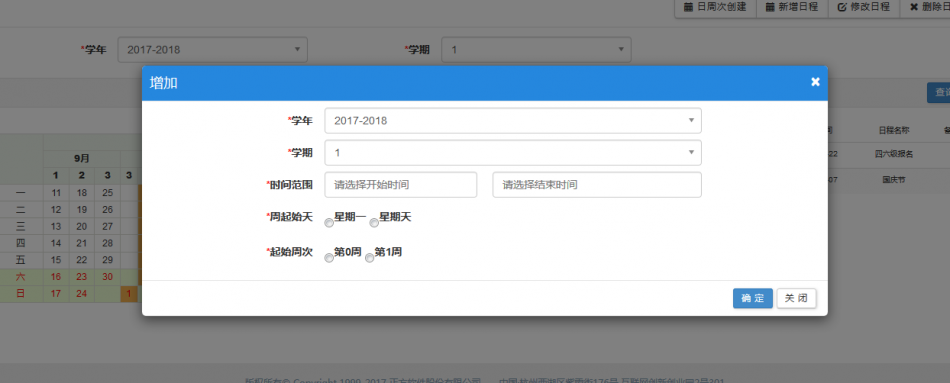
图1-2
2.维护好日周次后,点击右上角的新增日程按钮,根据学校校历的日程安排维护好日程信息,见图1-3
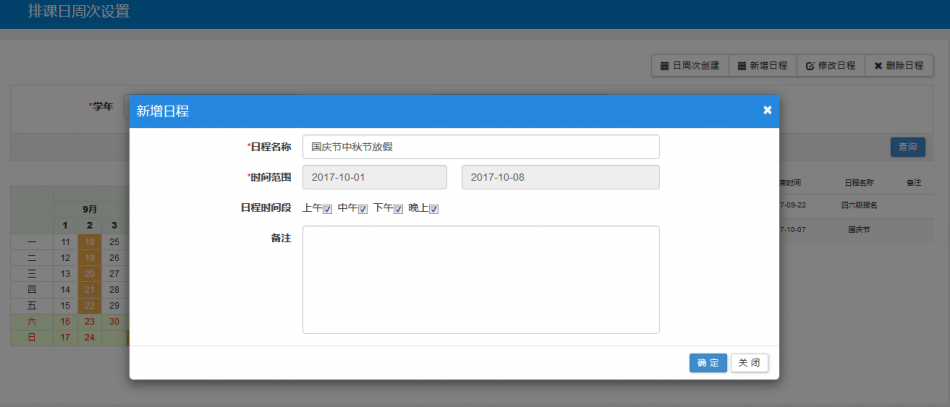
图1-3
注意事项:
步骤1.2:日课表结构设置
步骤说明:学校根据各个校区的日课表,维护日课表结构
功能路径:排课管理-排课基础信息-日课表结构
操作说明:
1.进入”排课管理-排课基础信息-日课表结构“后,点击右上角的增加按钮,弹出增加窗口,根据学校实际情况,维护上午、中午、下午、晚上的上课节数。维护各时间段的节数之后,会自动弹出各时间段节次信息,维护好各节次的起始时间和结束时间。鼠标拖动合并大节下的节次,点击合并,见图1-4:
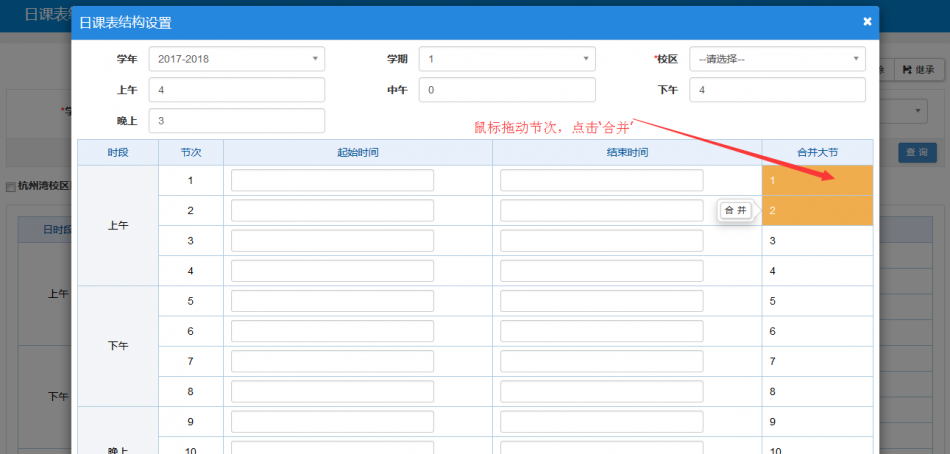
图1-4
2.维护好一个校区的日课表结构之后,如果两个校区的日课表相同,勾选维护好的日课表信息,点击右上角的继承按钮,弹出日课表继承界面,勾选需要继承的校区,点击保存按钮,如果上学期的日课表有数据,也可以通过继承的方式维护本学期的日课表数据,见图1-5,图1-6
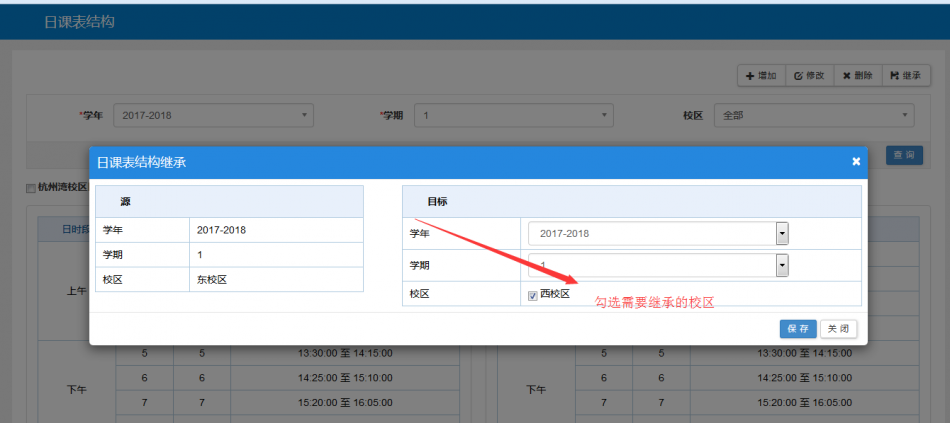
图1-5
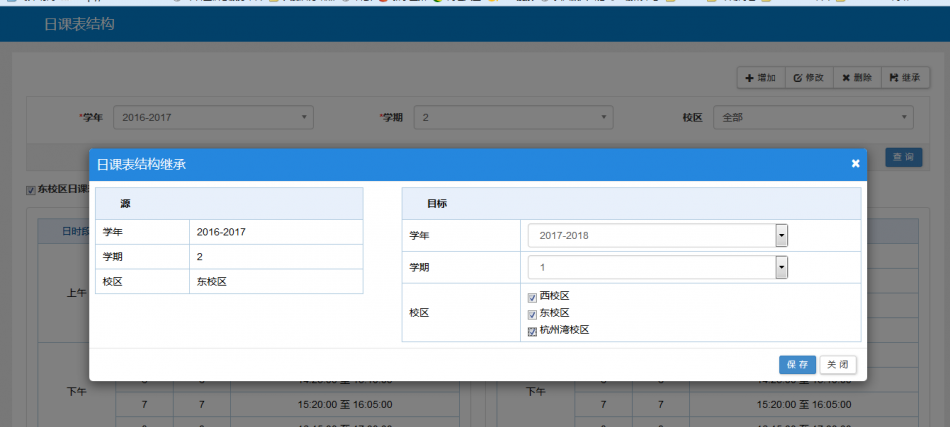
图1-6
2教学场地信息设置 返回最上 ↑ ↑ ↑
o 步骤2.1:场地基本信息维护
o 步骤说明:设置教学场地的基本信息
o 功能路径:排课管理-教学场地信息-场地基本信息维护
操作说明:
1.进入“排课管理-教学场地信息-场地基本信息维护”页面,点击增加按钮,在弹出框中,维护场地基本数据,见图2-1:
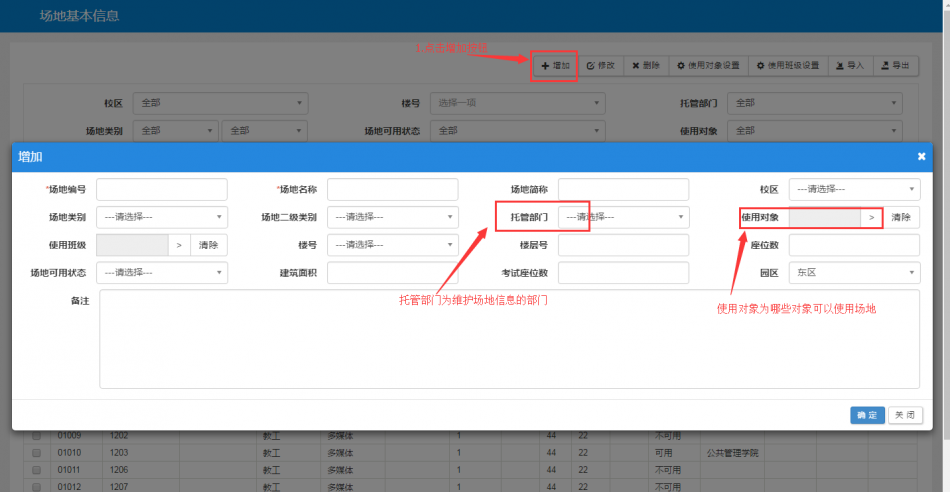
图2-1
o 步骤2.2:场地学期信息维护
o 步骤说明:维护场地的时盒数据,每学期都需要生成一次场地学期数据
o 功能路径:排课管理-教学场地信息-场地学期信息
操作说明:
1.进入”排课管理-教学场地信息-场地学期信息“页面,点击右上角的继承按钮,弹出继承窗口,继承场地的学期数据,见图2-2:
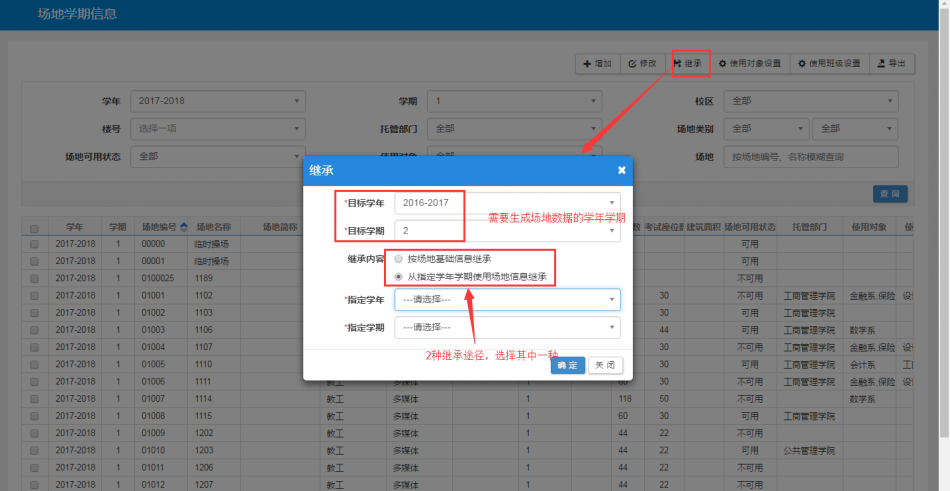
图2-2
3排课设置 返回最上 ↑ ↑ ↑
o 步骤3.1:排课学期设置
步骤说明:设置排课学期
功能路径:排课管理-排课设置-排课学期
操作说明:
1.进入”排课管理-排课设置-排课学期”后,点击右上角的增加按钮,弹出增加排课控制设置界面,维护学年、学期、教室上限、教室下限、余量、课表类型、是否可排课、学院排场地使用用范围学院排课时间控制等字段信息。点击确定按钮,勾选这学期的记录,点击右上角的设置为控制状态按钮,弹出警告窗口,点击确认即可设置成功,见图3-1,图3-2:
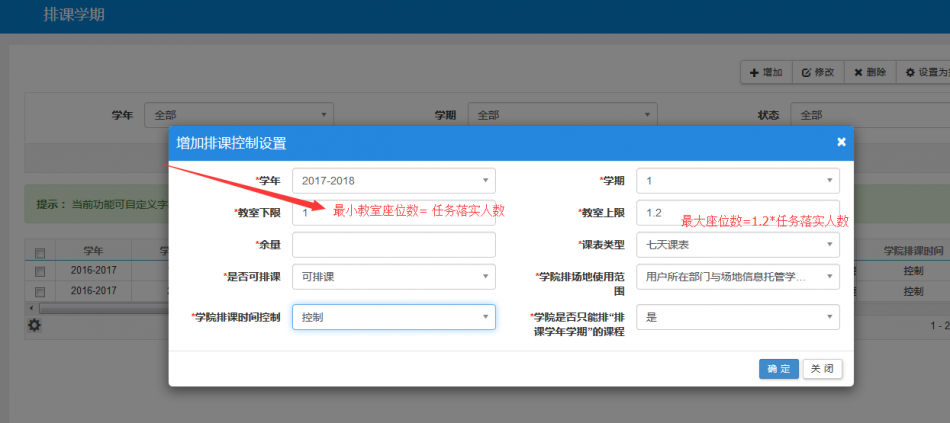
图3-1
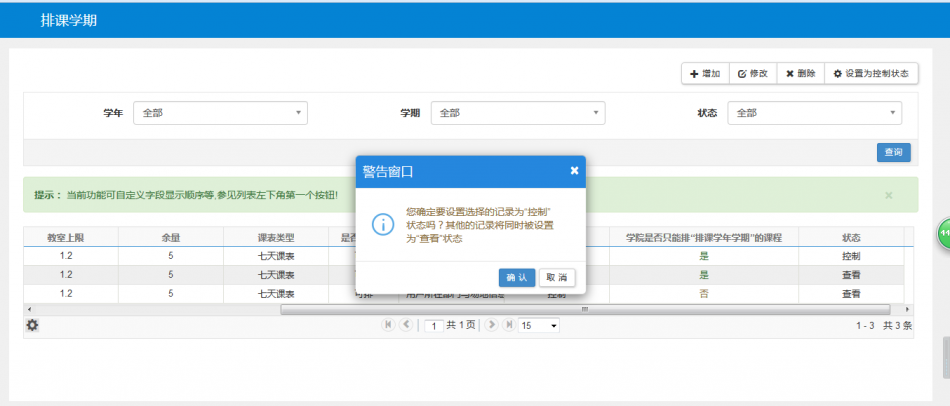
图3-2
步骤3.2:学院排课时间设置
步骤说明:设置学院排课时间
功能路径:排课管理-排课设置-学生学院排课时间
操作说明:
1.进入“排课管理-排课设置-学生学院排课时间”页面后,点击右上角的增加按钮,在弹出框中维护排课开始时间和排课结束时间,勾选需要维护排课时间的学院,点击保存按钮,即可增加成功,见图3-3。
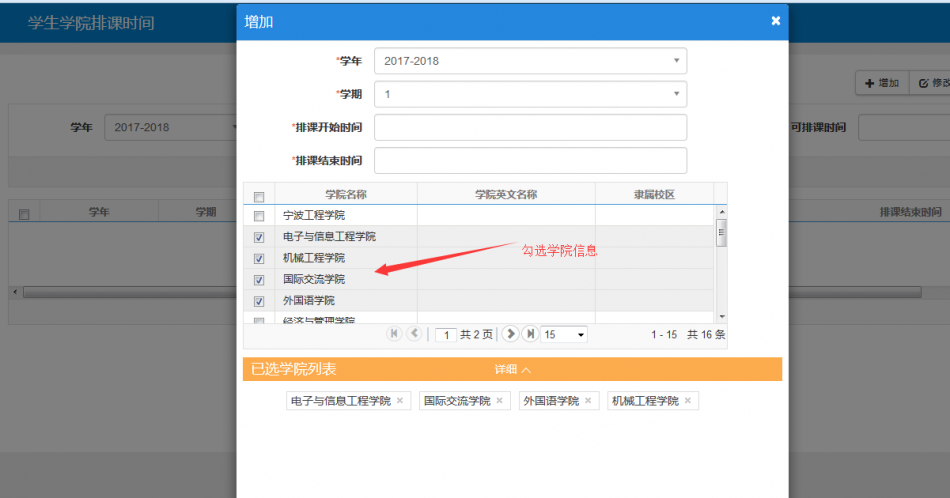
图3-3
注意事项:如果学院不需要控制时间,可以不维护
步骤说明:在初始化之前,统计排课任务
功能路径:排课管理-排课初始化
操作说明:
4排课初始化 返回最上 ↑ ↑ ↑
步骤4.1:排课任务统计
1.进入“排课管理-排课初始化页面”,选择学年学期,点击排课任务统计按钮,见图4-1:
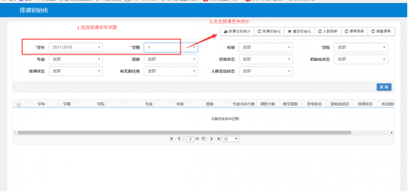
图4-1
注意事项:每次查询前都需要重新统计一遍,重复统计不会影响已经排课数据
步骤4.2:排课初始化
步骤说明:初始化排课任务
功能路径:排课管理-排课初始化
操作说明:
1.正常任务完全落实完成之后,且已排课任务统计,选择未初始化的数据,点击排课初始化按钮,在弹出窗口确认即可(一般弹出框都会出现专业班级数据),见图4-2:
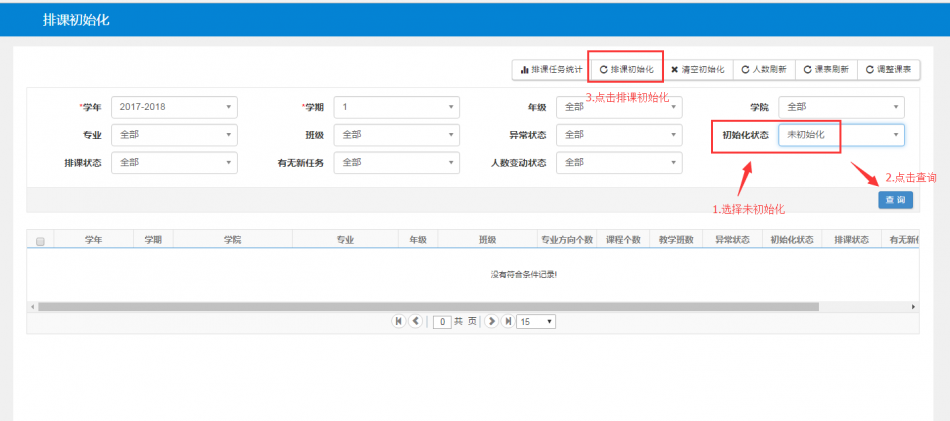
图4-2
2.选好图4-3的条件,点查询,查看是否有异常任务,如果有,查看异常原因,(一般是人数有变动造成),根据具体原因进行处理。
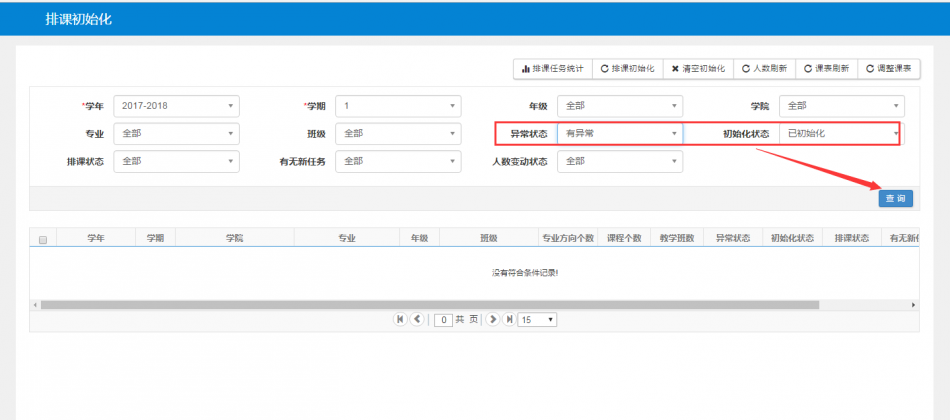
图4-3
注意事项:不管怎么处理,最后都要重新任务统计一次,然后再次查看有无异常任务
步骤4.3:新任务刷新
步骤说明:排课初始化之后,还有新任务增加,需要将新任务刷新到初始化课表中。
功能路径:排课管理-排课初始化
操作说明:
1.该班级课表已经排过课的情况下,选择下图4-4的条件,点击查询之后,点击上方的课表刷新按钮,在弹出框点击确认。
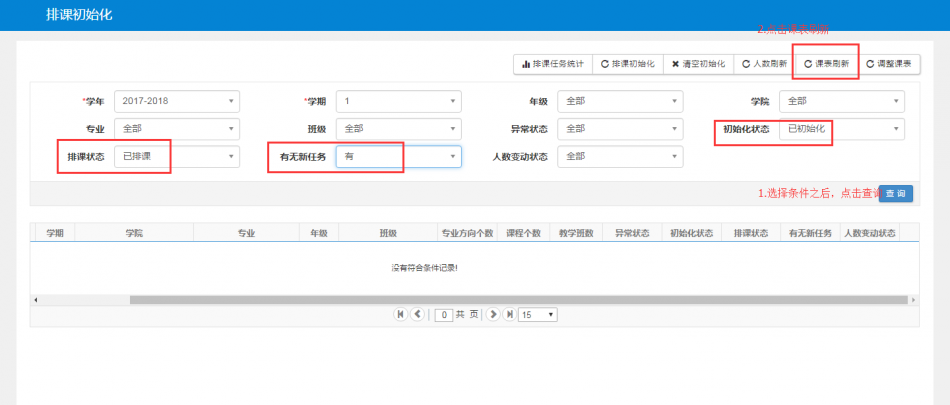
图4-4
2该班级课表没有排过课的情况下,选择下图4-5的条件,点击查询之后,点击上方的清空初始化按钮,在弹出框点击确认之后,按照步骤2对这些班级进行初始化。
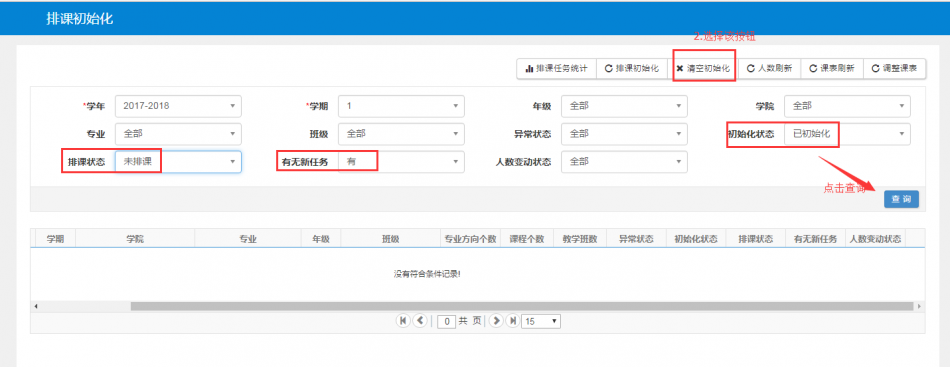
图4-5
注意事项:不管怎么处理,最后都要重新任务统计一次,然后再次查看有无异常任务
步骤4.4:人数刷新
步骤说明:排课初始化之后,有人数发生变动的情况下,刷新初始化人数。
功能路径:排课管理-排课初始化
操作说明:
1.选择图4-6的条件,点击查询后,点击上方的人数刷新按钮,在弹出框之后,点击确认。
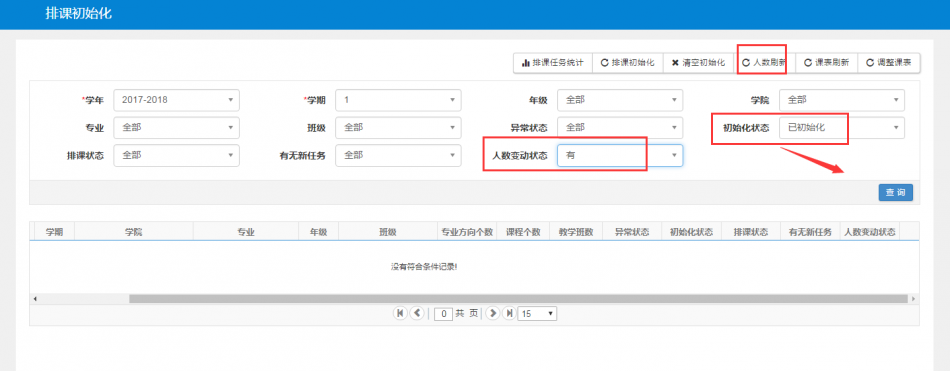
图4-6
5智能或人机交互排课 返回最上 ↑ ↑ ↑
步骤5.1:排课优先级设置
步骤说明:设置智能排课的优先级,排课的学时安排等信息
功能路径:排课管理-排课基础信息
操作说明:
1.进入”排课管理-排课基础信息-教学楼间距”页面,点击相邻间距的文本框,输入距离即可,见图5-1:
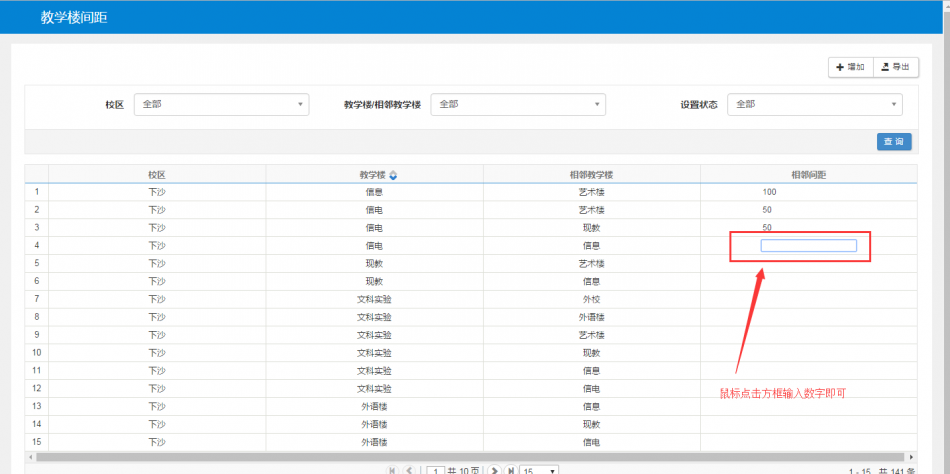
图5-1
2.进入”排课管理-排课基础信息-专业要求”页面,选择一个专业,设置它的排课优先级,见图5-2:
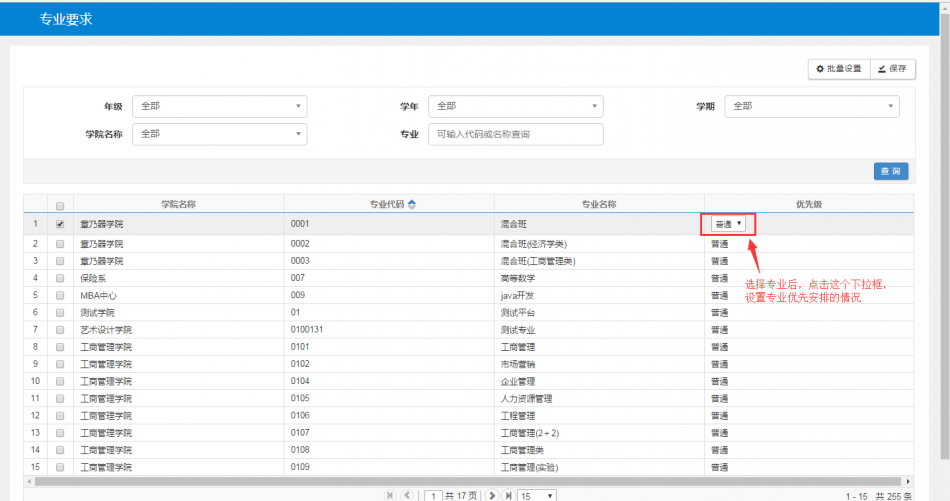
图5-2
3.进入”排课管理-排课基础信息-课程要求”页面,选择一个课程或者点击批量设置按钮,批量设置它的排课优先级,见图5-3:
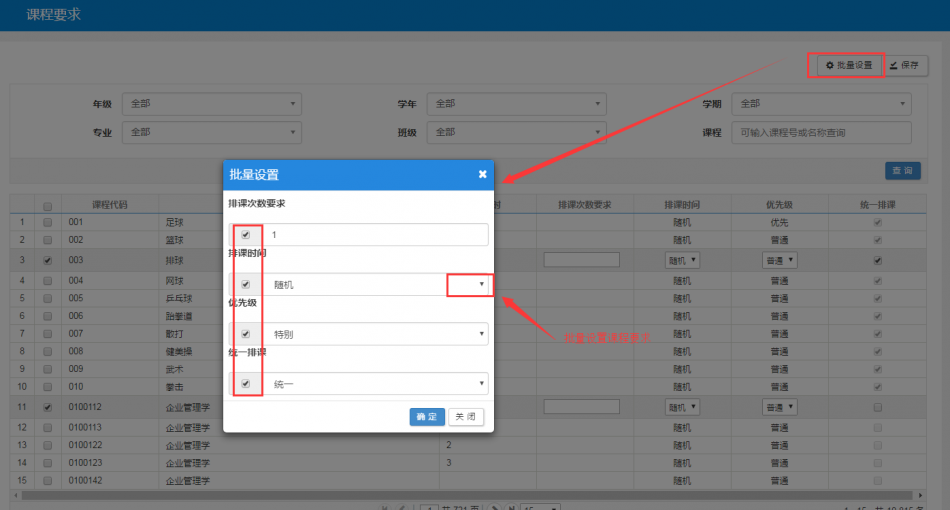
图5-3
4.进入”排课管理-排课基础信息-教师要求”页面,选1个或多个教师,批量设置它的优先级,见图5-4:
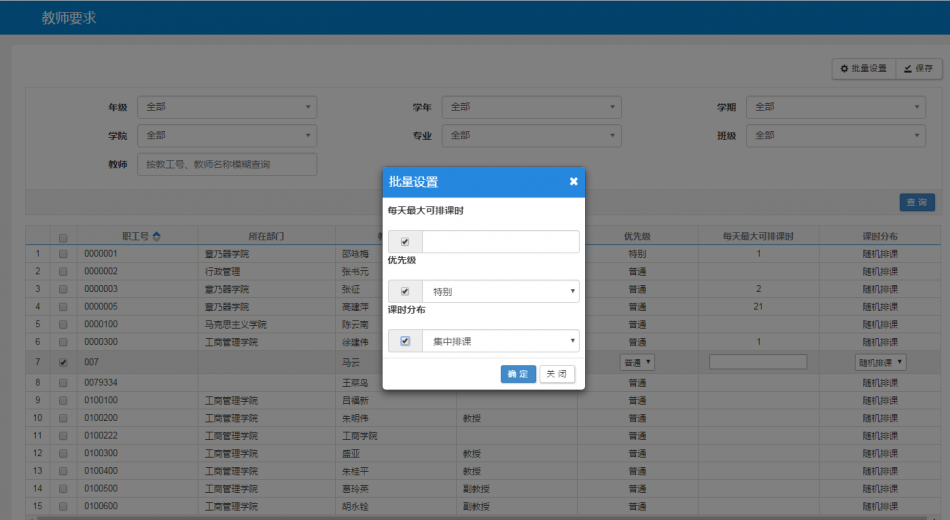
图5-4
注意事项:上面几个优先级设置,看学校具体需求,如果不需要控制,可以不设置。
步骤5.2:任务学时分配
步骤说明:对于任务,进行学时分配,主要用于不规则排课的任务
功能路径:排课管理-排课任务-学时分配
操作说明:
1.进入“排课管理-排课任务-学时分配”页面,选择一个教学班,点击学时分配按钮,在弹出框中,设置这个任务每周的课时,见图5-5:
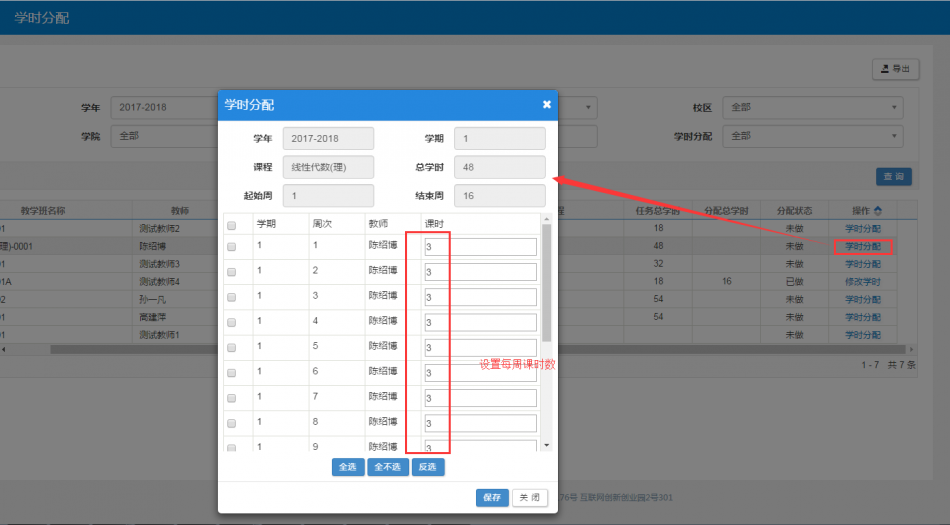
图5-5
注意事项:学时分配在落实任务的时候,也可以分配,如果不指定,默认为平均分配。
步骤5.3:周学时分配方案设置
步骤说明:对于每周的课时,设置他的分配优先级
功能路径:排课管理-排课基础信息-周学时分配方案
操作说明:
1.进入“排课管理-排课基础信息-周学时分配方案”页面,点击右上角的设置按钮,在弹出窗口中,输入周学时,点击“>”按钮,在查询结果中,设置优先级,见图5-6:
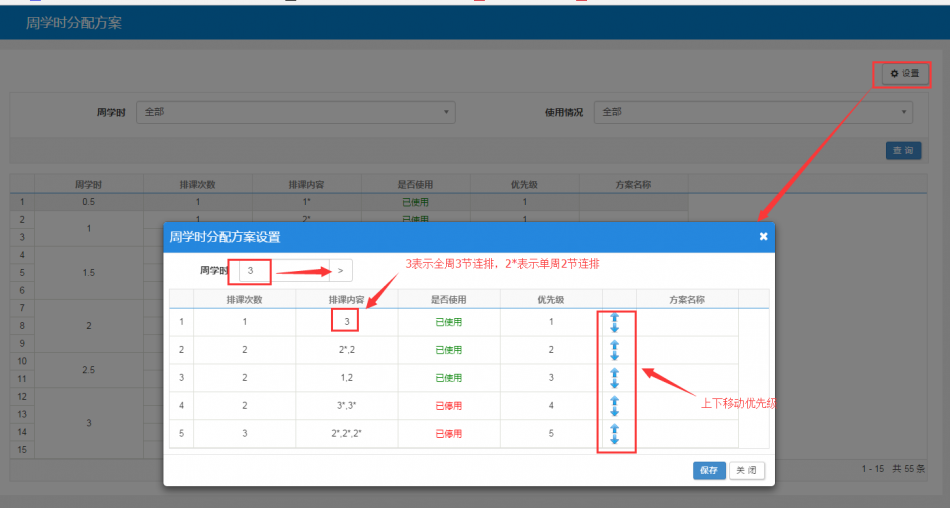
图5-6
注意事项:如果不需要某种规则,可以在数据库里面停用。
步骤5.4:智能排课
步骤说明:按照设置的规则,对任务进行智能排课
功能路径:排课管理-智能排课管理-智能排课
操作说明:
1.进入“排课管理-智能排课管理-智能排课”页面,点击右上角的增加任务按钮,在弹出框中,根据过滤条件增加要排课的任务,点击确认按钮保存,见图5-7:
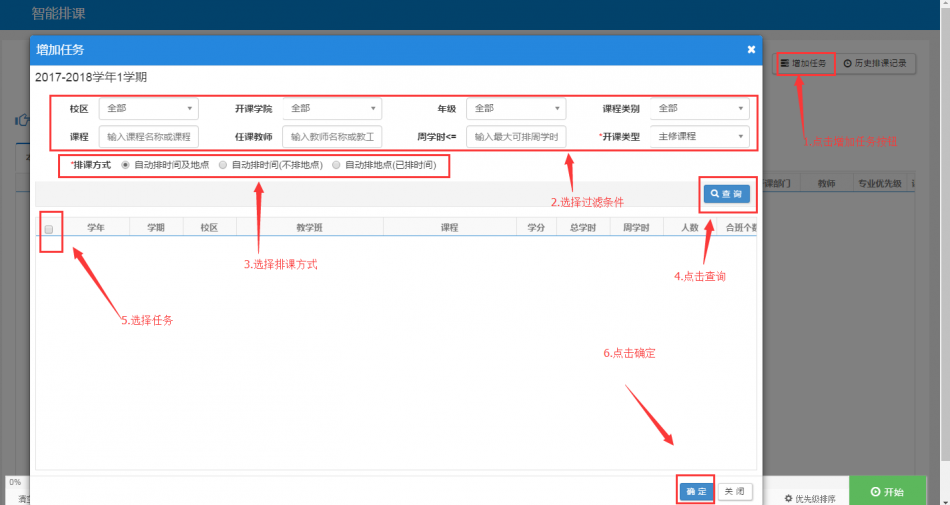
图5-7
2.点击下面的优先级排序按钮,在弹出框中,选择周学时优先级,这样会把周学时大的先排掉,方便智能排课,也可以选择其他的优先级,见图5-8:
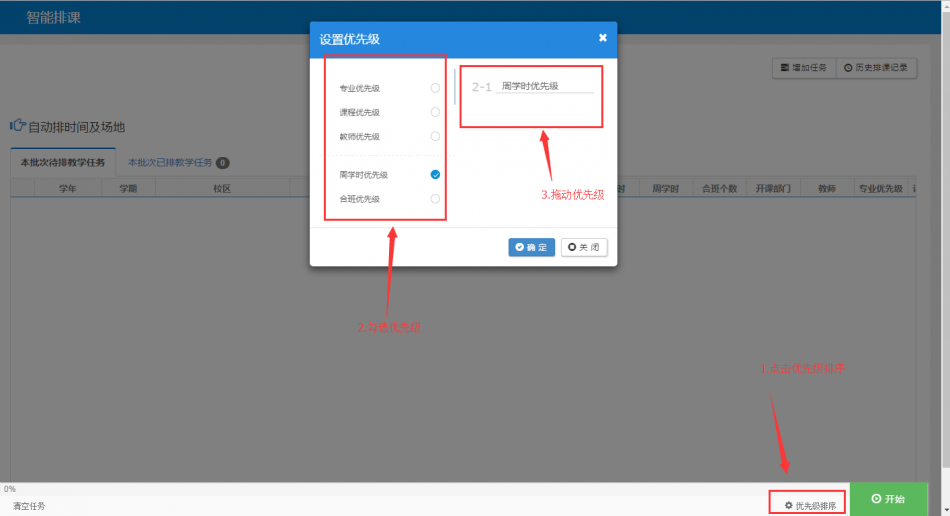
图5-8
3.点击右下角的开始按钮,进行排课,结束之后,可以看到排课的结果。
注意事项:智能排课不保证所有课程都能排进去。
步骤5.5:人机交互排课
步骤说明:按推荐课表人机交互排课
功能路径:排课管理-人机交互排课-人机交互排课
操作说明:
1.进入“排课管理-人机交互排课-人机交互排课”页面,按推荐课表的维度进行排课,在排课页面左上角A区选择合适的过滤条件,点击查询按钮,在左下角的C区会出现对应的推荐课表,选择一个完成状态为部分或者未排的课表,在右上角的B区就会显示这个班级所有需排课的课程记录,选择未排或者只排部分学时的课程记录,在右下角的D区给这门课安排时间地点,见图5-9:
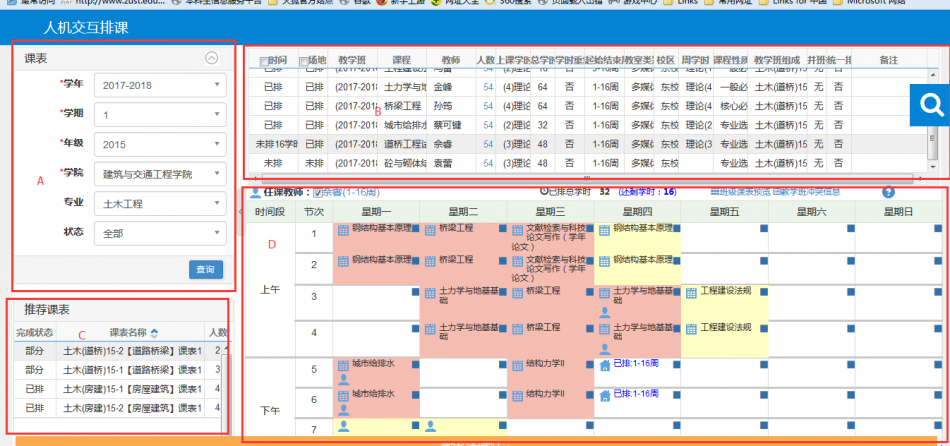
图5-9
2.在图5-9中,选择一个课程后,下图日程表中会出现这个行政班所有的已进排过的课程,如下图,选择一个空白的时间点,按住左键进行下拉,松开后,在弹出的按钮框中选择不同的方式进行时间安排。其中,默认周为一开始任务安排的周次。自选周不按任务安排的周次排课,见图5-10,图5-11:
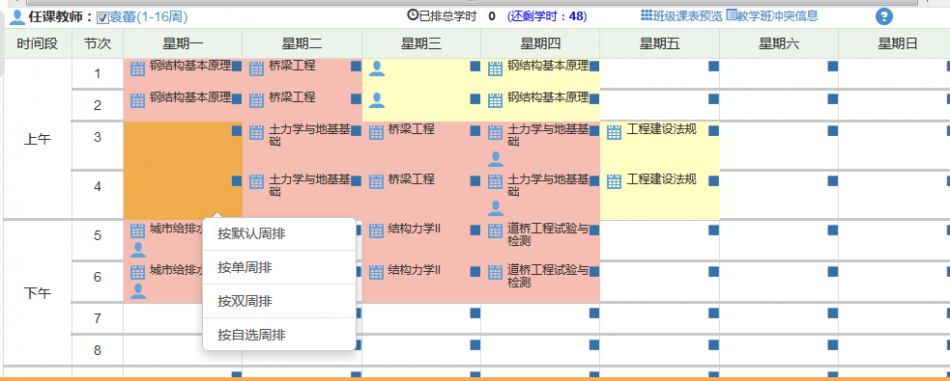
图5-10
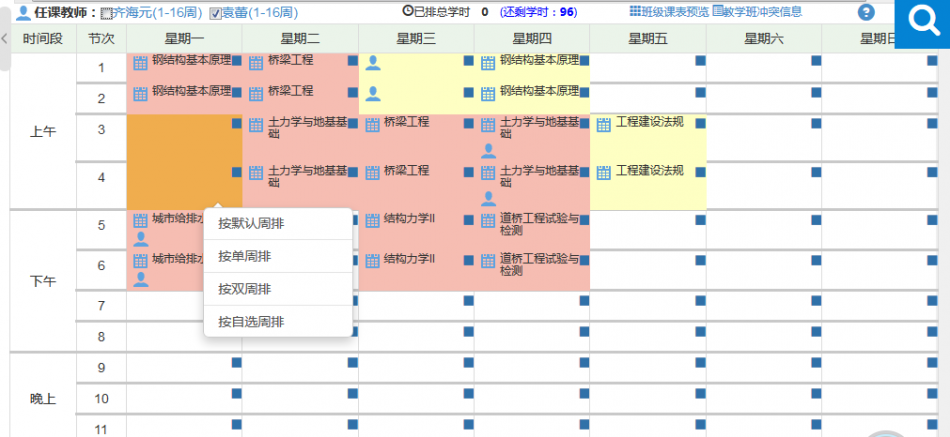
图5-11
3.如果不清楚日程表时间点中图标的含义,把鼠标移到的位置,就会看到相关图标的提示信息,见图5-12:
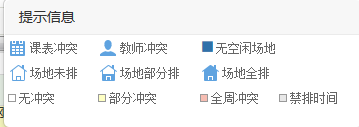
图5-12
4.点击下图的任课教师姓名,可以查看这个教师的课表,如果有多个教师一起上课,可以选择左边的复选框进行打钩或者取消打钩,对单个或者多个老师分开排课,也可以点右边的放大镜,查看排课的情况,见图5-13:
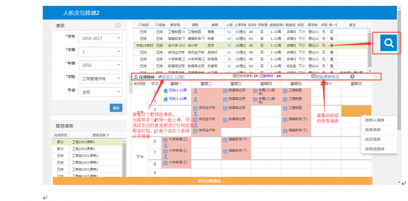
图5-13
5.确定好时间后,选中该时间段,进行场地排课。在弹出的排场地页面,通过下图中红色框的过滤条件,选择合适的场地,点击场地右边的选择按钮选择场地,选中后视为已保存,可直接关闭该页面,也可以取消场已选场地中的场地信息,重新进行排场地,见图5-14:
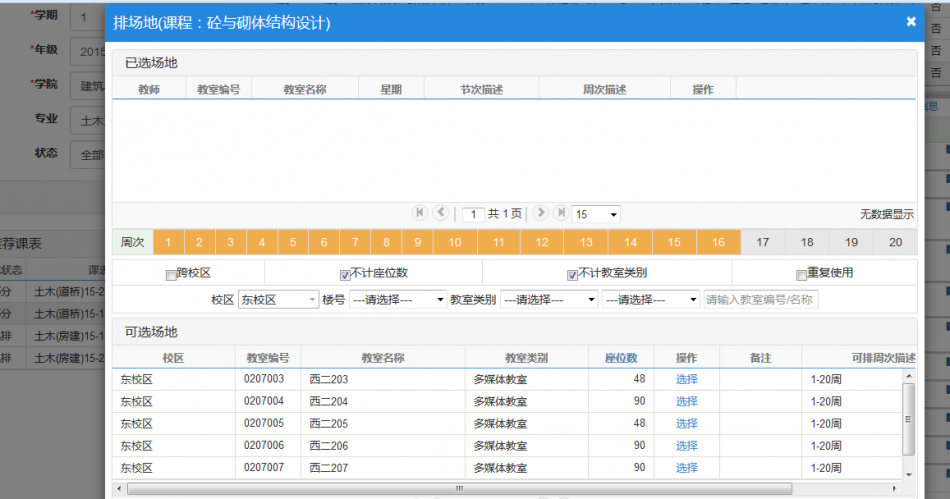
图5-14
步骤说明:按照不同维护查询打印课表
功能路径:排课管理-课表打印
6课表查询打印 返回最上 ↑ ↑ ↑
步骤6.1:查询打印课表
操作说明:
1.进入“排课管理-课表打印”菜单,下面分多个子菜单,见图6-1:
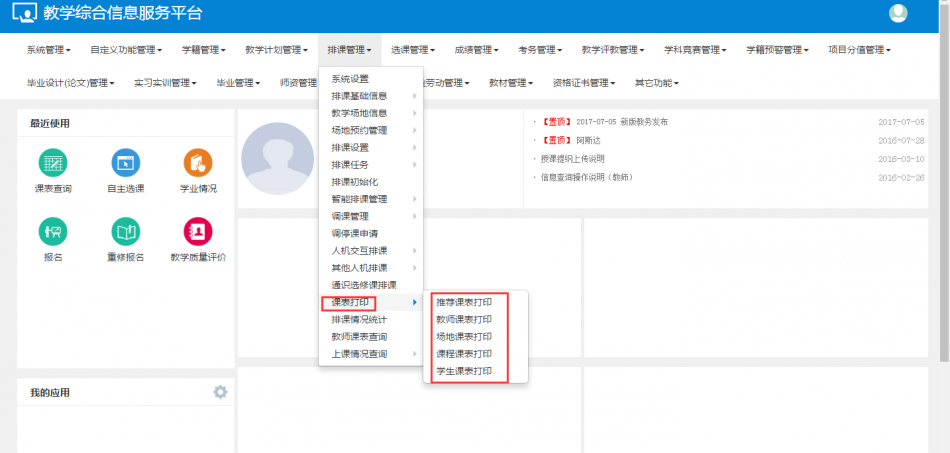
图6-1
2.选择合适的维度,如推荐课表维度,进去后,选择过滤条件,点击查询按钮查询班级数据,点击蓝色的班级,在弹出窗口中,显示班级课表,见图6-1,图6-2:
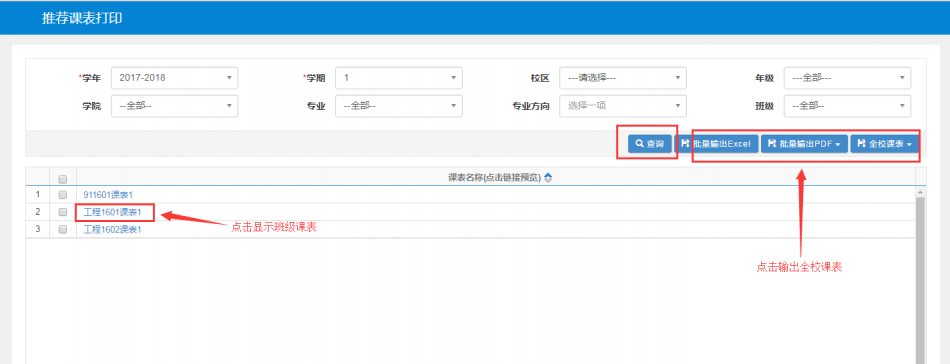
图6-1
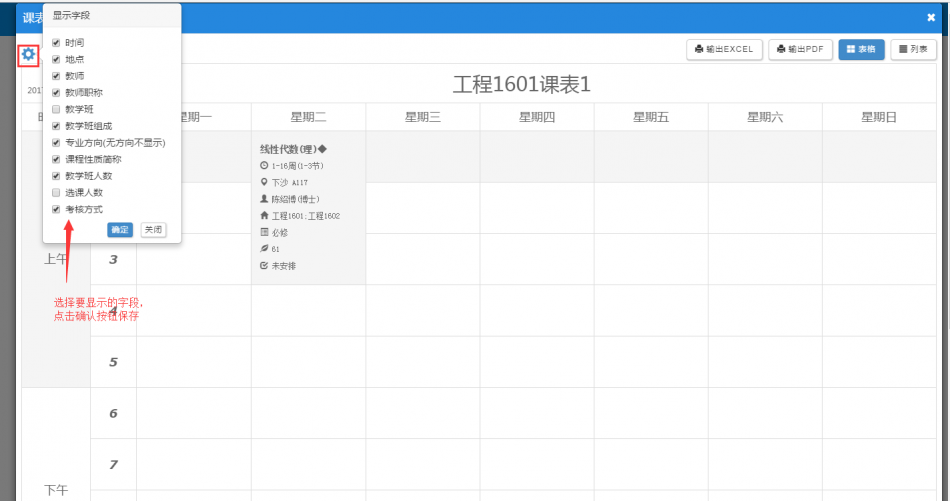
图6-2
7学生教师课表和点名册查询 返回最上 ↑ ↑ ↑
步骤7.1:教师课表和点名册查询
步骤说明:教师查询自己的上课课表和点名册
功能路径:信息查询-教师课表查询、点名册查询
操作说明:
1.教师登入系统后,进入”信息查询-教师课表查询“页面,选择学年学期,点击查询按钮,查询该学年学期的教师课表。
2.教师登入系统后,进入”信息查询-学生点名册查询“页面,选择学年学期,点击查询按钮,出现课程列表,选中,点右上方打印。
步骤7.2:学生课表查询
步骤说明:学生查询自己的上课课表
功能路径:信息查询-学生课表查询
操作说明:
1.学生登入系统后,进入”信息查询-教师课表查询“页面,选择学年学期,点击查询按钮,查询该学年学期的学生课表。
注意事项:学生课表受选课规则控制是否可以查询。
